Introdução
O instalador para versões Windows® está disponível para download no site de suporte ao cliente da Totvs (https://suporte.totvs.com/download), Categoria: Instaladores. Link direto: https://suporte.totvs.com/portal/p/10098/download#detail/434684
Passo a passo
1. Para iniciar a instalação através do DVD vá até o diretório do DVD ou do Download e execute o arquivo TOTVS12.exe;
2. Selecione a linguagem do programa de instalação na janela a seguir:

3. Será visualizada a tela de apresentação a seguir, basta ler as informações e clicar em Próximo;
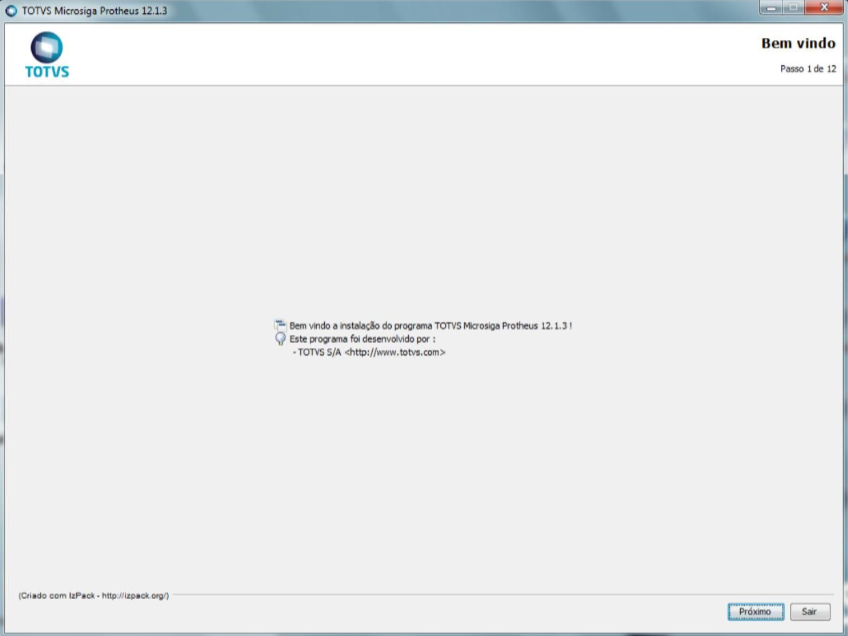
4. A próxima tela será a tela de Aceite de Contrato de Licença, este contrato deve ser lido com atenção e aceito ou não, conforme suas preferências.

4.1. Em caso de não concordar com o Contrato de Licença, não será possível prosseguir a instalação;
4.2. Para prosseguir, selecione a opção Eu concordo com este contrato de licença e clique em Próximo;
5. Em seguida será apresentada a tela para informar o diretório destino da instalação;
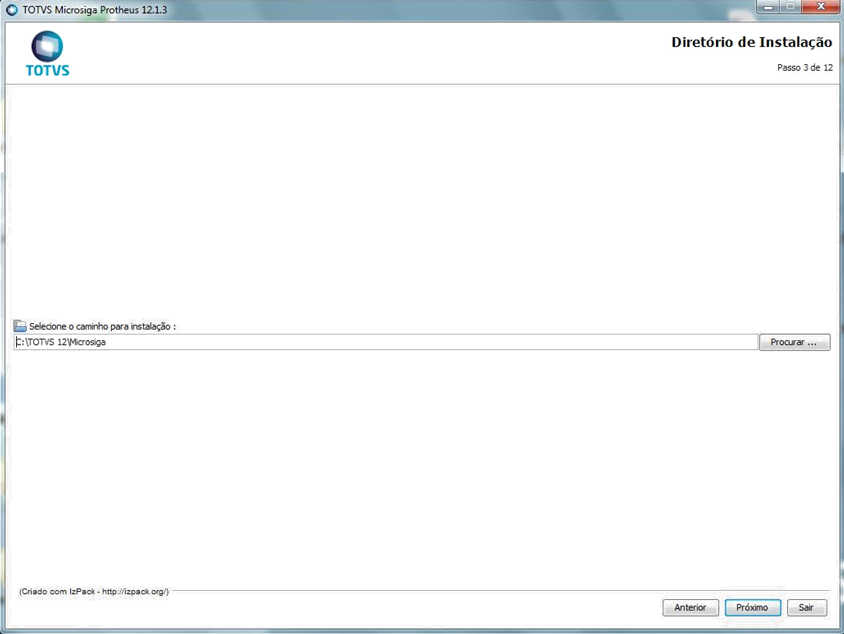
5.1. Se o diretório de instalação selecionado não existir, será exibida a janela a seguir confirmando a criação do diretório;

5.2. Se o diretório de instalação selecionado já existir, será exibida a janela a seguir informando que arquivos pré existentes poderão ser sobrescritos;

6. A próxima janela apresentará as opções de seleção de Tipo de Banco de Dados, Idioma e o País dos Arquivos de Dicionários de Dados;

6.1. As opções de Banco de Dados implicam em SQL (TOPCONNECT) ou Ctree (CtreeServer) e define o tipo de RPO (Repositório de Objetos) que será utilizado;
6.2. As opções de idioma implicam na seleção entre Português, Espanhol e Inglês e define a linguagem que será utilizada nos arquivos de Help do Sistema, Help Online e no arquivo de RPO, já definindo a seleção automática dos pacotes básicos na próxima janela, a Árvore de Seleção de Programas;
6.3. A opção de País define a origem dos arquivos da Base de Dados local (arquivos SXs), Help do Sistema e também faz parte da definição do tipo de RPO a ser utilizado.
7. A próxima janela será a Árvore de Seleção dos Programas a instalar, e oferece já uma seleção prévia de pacotes básicos, de acordo com as opções escolhidas na janela de Configurações anterior:
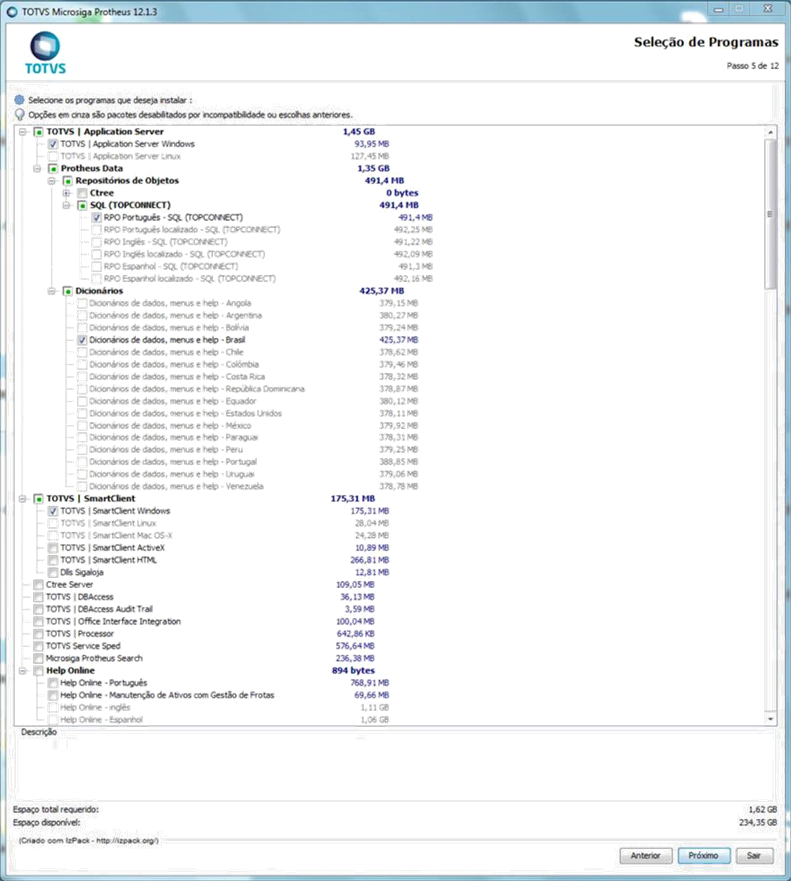
7.1. As opções pré-selecionadas podem ser alteradas conforme a necessidade de cada instalação;
7.2. Opções desabilitadas são condicionadas a compatibilidades de Sistema Operacional e opções selecionadas previamente.
8. Após a seleção dos pacotes, algumas janelas de configurações poderão ser apresentadas, dependendo dos pacotes selecionados;
8.1. Quando selecionada a opção de instalar o TOTVS | Application Server, será apresentada, a tela de configuração do serviço que será configurado no Windows®. Nesta tela poderão ser selecionados porta do servidor (valores aconselháveis, de 1025 a 65535), nome do serviço (sem espaços) e nome de exibição do serviço na aba Services do Windows®
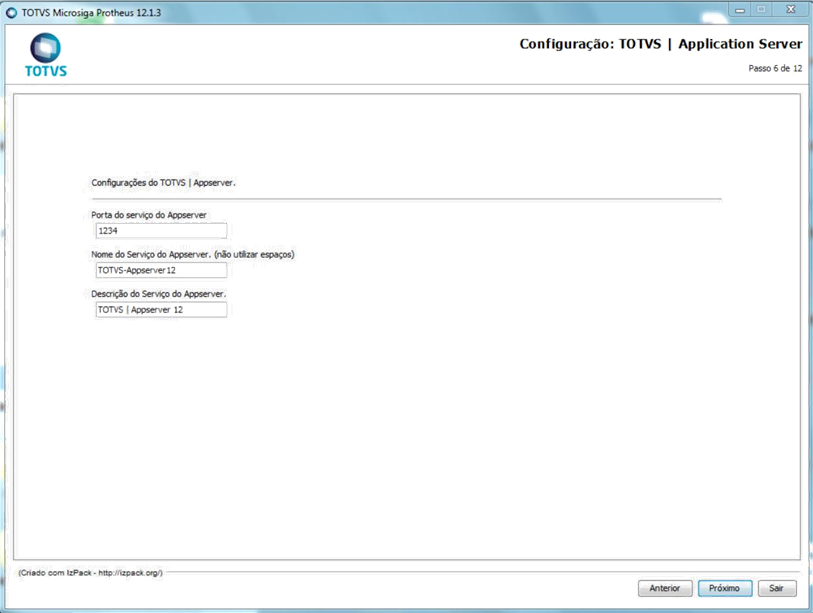
9. Após todas as configurações acertadas, o processo de cópia dos arquivos será iniciado (este processo pode demorar dependendo das configurações da máquina de destino e a quantidade de pacotes selecionados);

10. Após a cópia de arquivos, será exibida a tela de criação de atalhos.
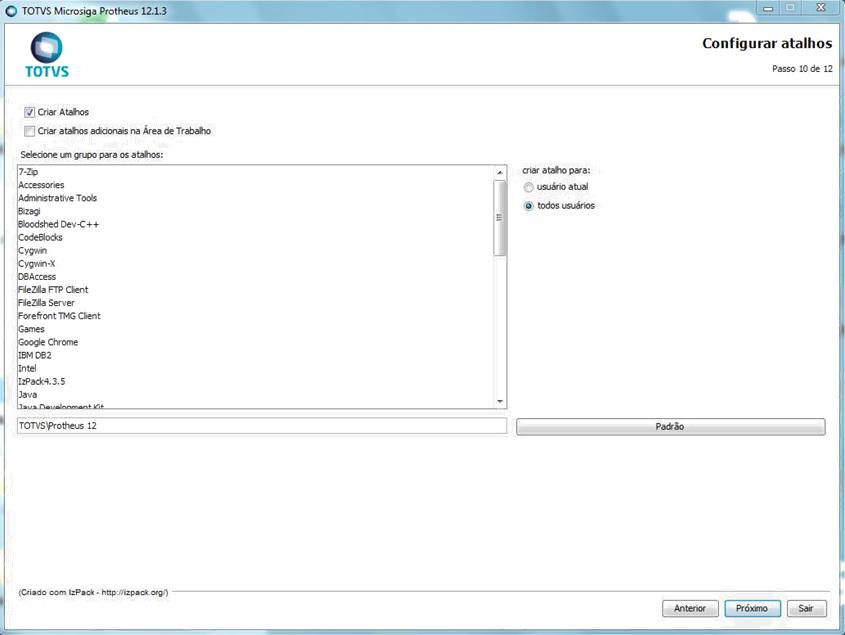
10.1. Nesta janela você poderá escolher o local de criação dos atalhos para o TOTVS | Application Server, TOTVS | SmartClient (somente quando estes softwares forem selecionados para instalação);
11. Após finalizada a configuração, será dado o início ao processo de configuração dos arquivos copiados;
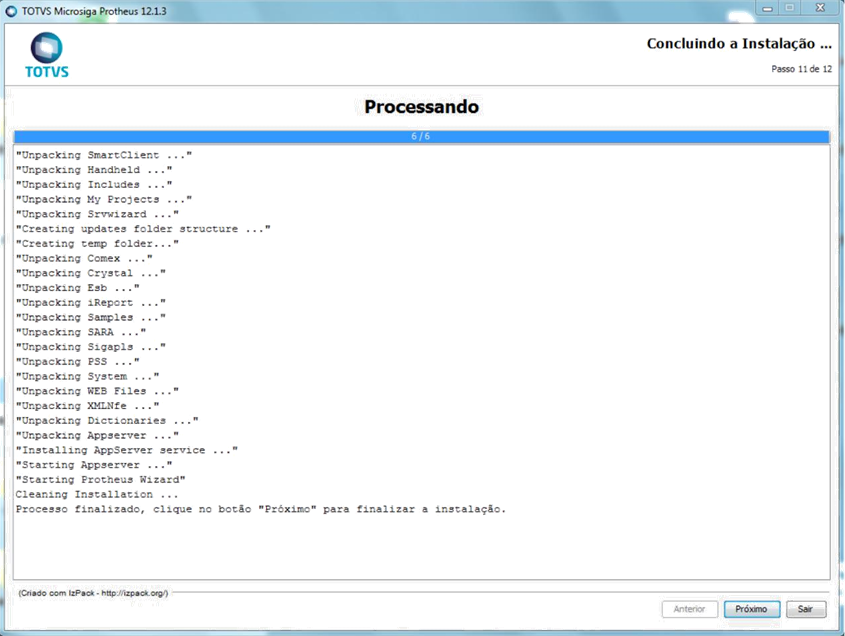
11.1. Durante este processo, os arquivos compactados previamente copiados serão descompactados em seus devidos destinos;
11.2. Quando selecionado para instalação o TOTVS | Application Server, logo após início do serviço, será apresentada a tela do Protheus Wizard para configuração do serviço (utilize usuário Admin e senha em branco para efetuar o login).
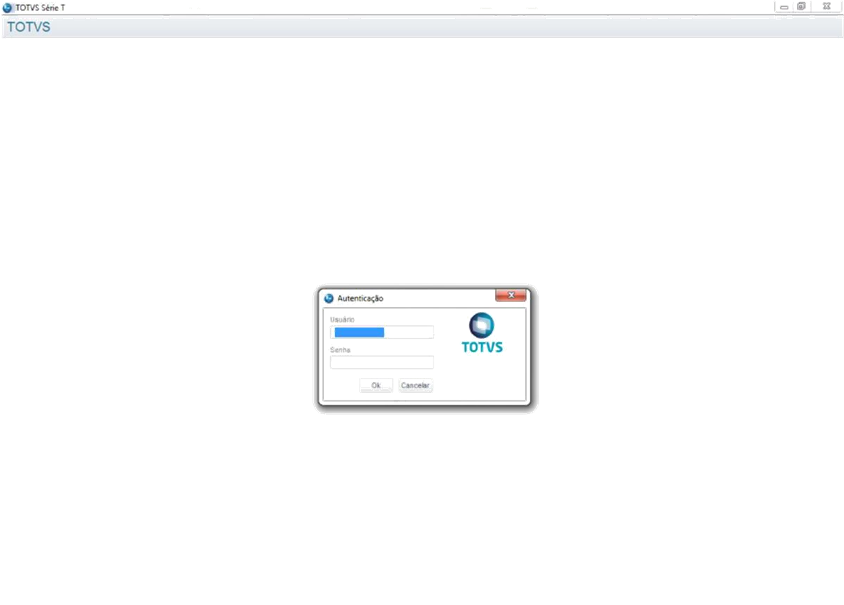
12. Após a descompressão dos arquivos, o processo de instalação estará concluído, bastando clicar no botão Pronto para finalizar o instalador;

13. Para instalação dos componentes adicionais, por favor verificar o capítulo de instalação dos adicionais.