Dúvida
Como funciona o fluxo para gerar Solicitação de Compras (MATA110) para atender a Solicitação ao Armazém (MATA105/MATA106)?
Ambiente
Cross Segmento - TOTVS Backoffice (Linha Protheus) - Estoque/Custos - Todas as versões.
Solução
Cenário para exemplificação do fluxo:
Produto: PA70
Quantidade atual: 0,00
Armazém: 01
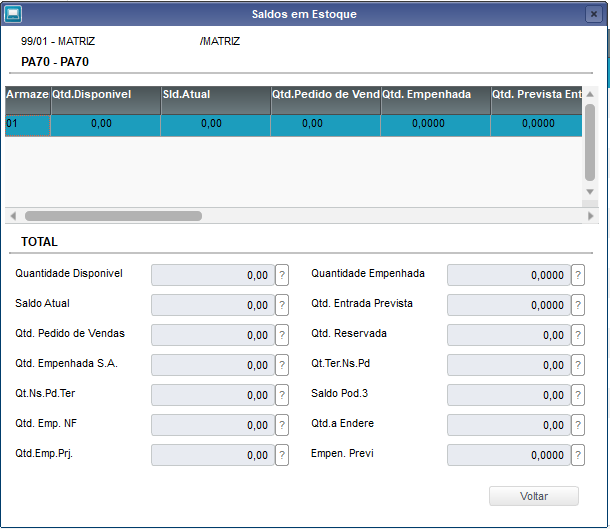
1° Passo - Criação da Solicitação ao Armazém (MATA105) - ou pelo caminho Atualizações -> Movimentações -> Internas -> Armazém - > Solicitar:
- Criaremos uma Solicitação ao Armazém de quantidade 50, no armazém 01, para o produto PA70
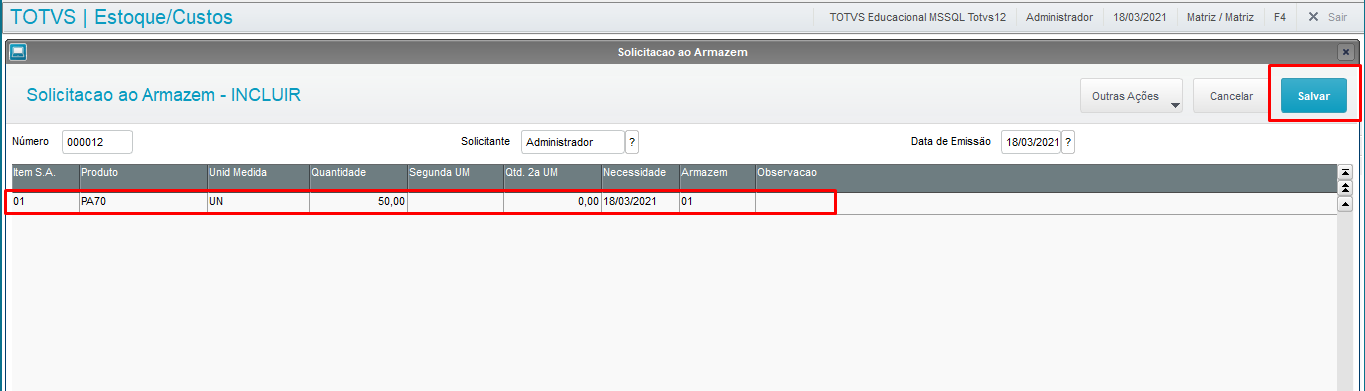
2° Passo - Agora vamos gerar a Pré Requisição (MATA106) - ou pelo caminho Atualizações -> Movimentações -> Internas -> Armazém - > Gerar Pré-Requisição:
- Neste momento pressionamos o botão [F12] do teclado para gerar a tela de algumas perguntas. Dentre elas, selecionaremos a pergunta "Gerar Solicitação de Compra/Aut de Entrega?" = "Sim". Com isso, em caso de não termos quantidade para atender à Solicitação ao Armazém, será gerada automaticamente uma Solicitação de Compras.
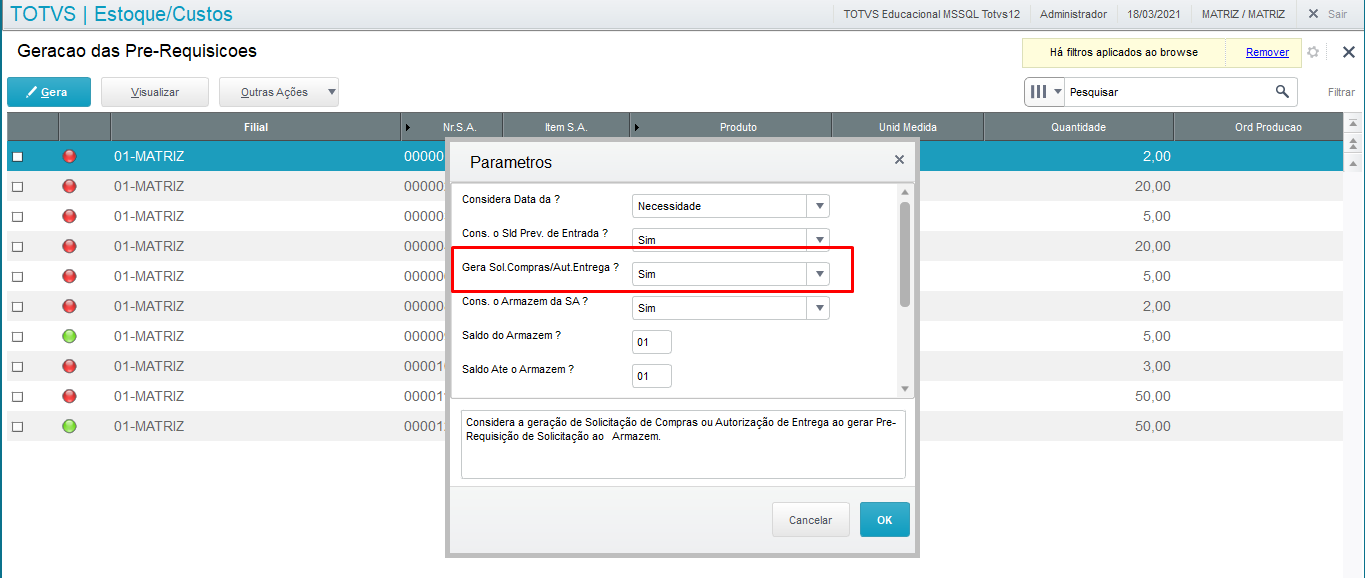
- Após isso, basta marcar a caixa com a Solicitação do nosso produto PA70 e clicar em "Gera":
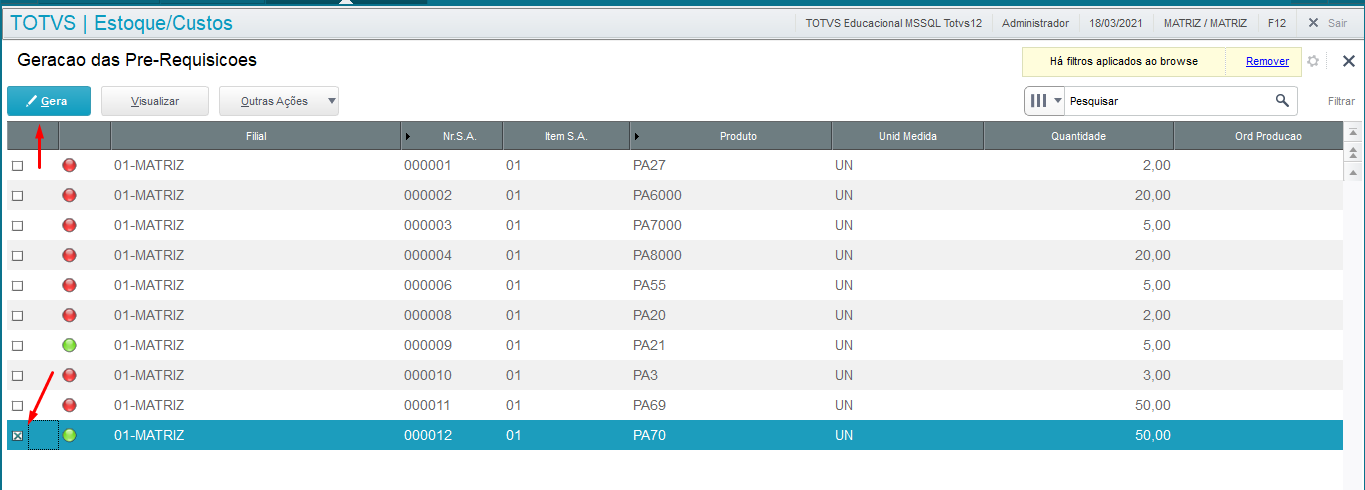
- Aparecerá uma janela para confirmar com o OK ou clicar em 'Parâmetros". Os parâmetros em questão são os mesmos da tecla [F12].
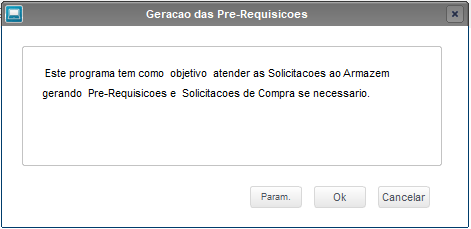
3° Passo - Via Módulo de Compras (SIGACOM), acessar à rotina MATA110 para conferirmos se foi gerada a Solicitação de Compras:
- Vejamos que foi gerada com código 021592, conforme imagem abaixo:

4° Passo - Ainda no módulo de Compras (SIGACOM). acessaremos à rotina de Pedido de Compras (MATA121):
- Acesse à rotina e clique em Incluir;
- Nesta rotina são obrigatórios os campos Cond. Pagto, Fornecedor, Produto, Quantidade, Prc Unitário e Vlr. Total indicados abaixo, mas neste procedimento vamos preencher apenas dos campos do cabeçalho Cond. Pagto e Fornecedor:
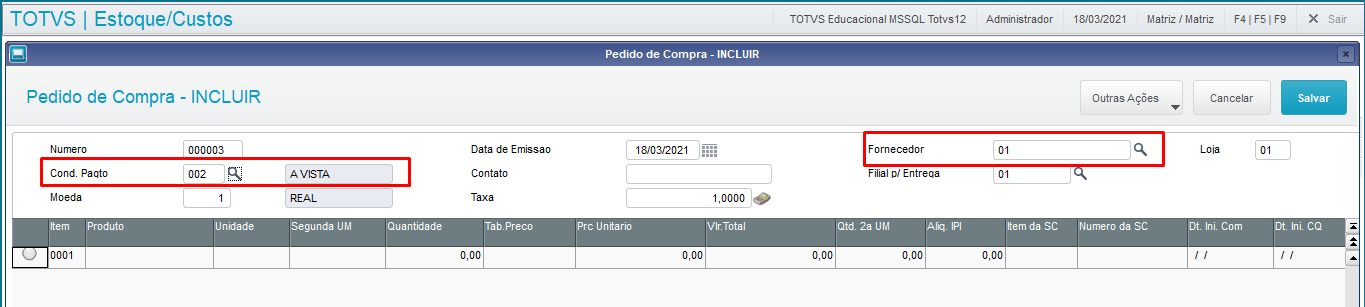
Após o preenchimento dos campos no cabeçalho Cond. Pagto e Fornecedor, posicionar o cursor nos itens e utilizar a opção Outras Ações > Solicit:
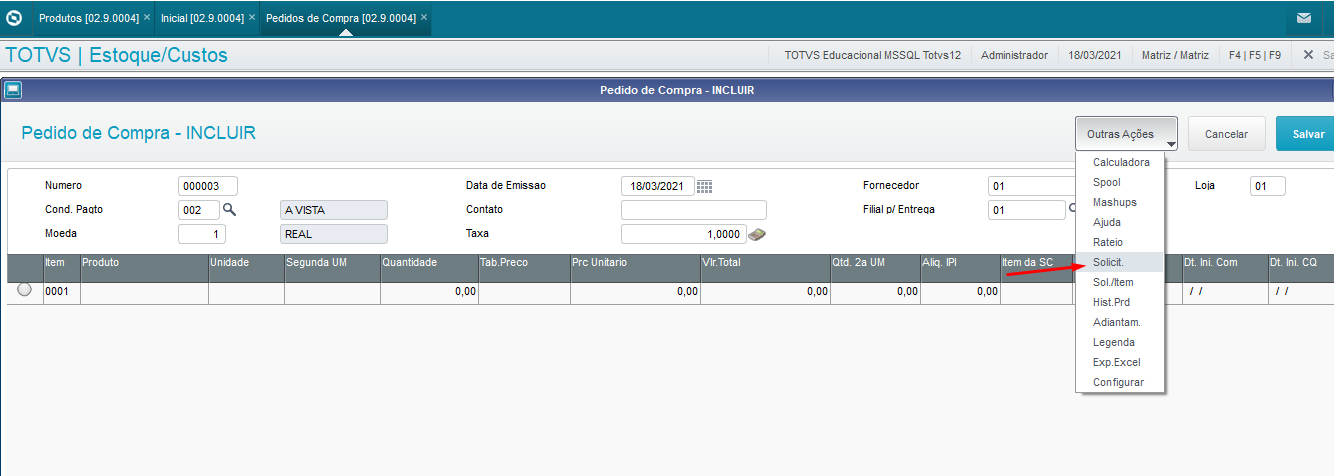
- Vamos chamar a Solicitação de Compras do nosso PA70:
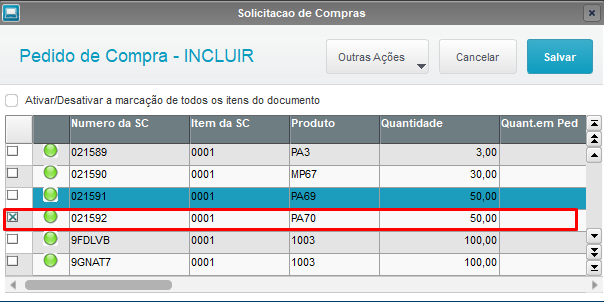
- Com isso é gerada a linha com o registro do nosso produto, bastando preencher os campos Prc Unitário e Vlr. Total e confirmar a inclusão do Pedido na opção Salvar:
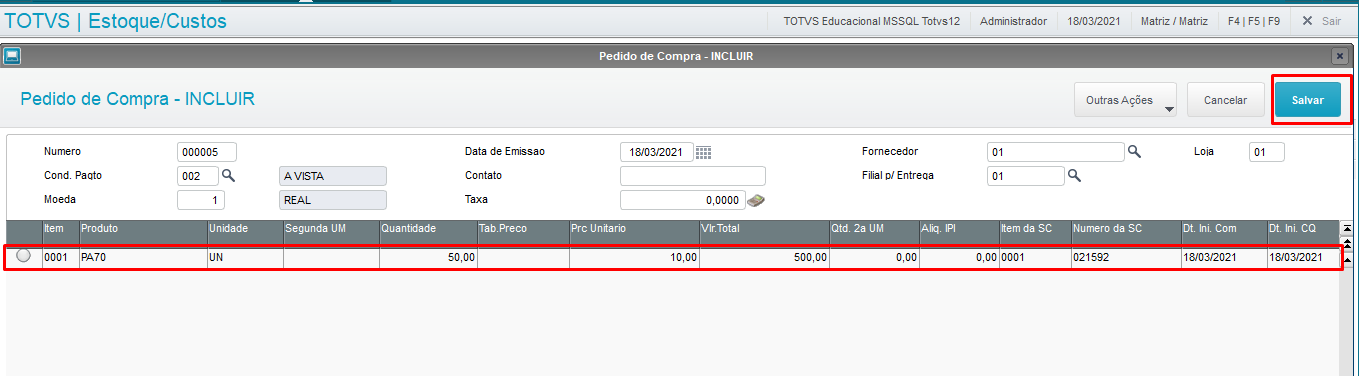
5° Passo - Emissão do Documento de Entrada (MATA103):
- Ao acessar à rotina, clique em "Incluir":
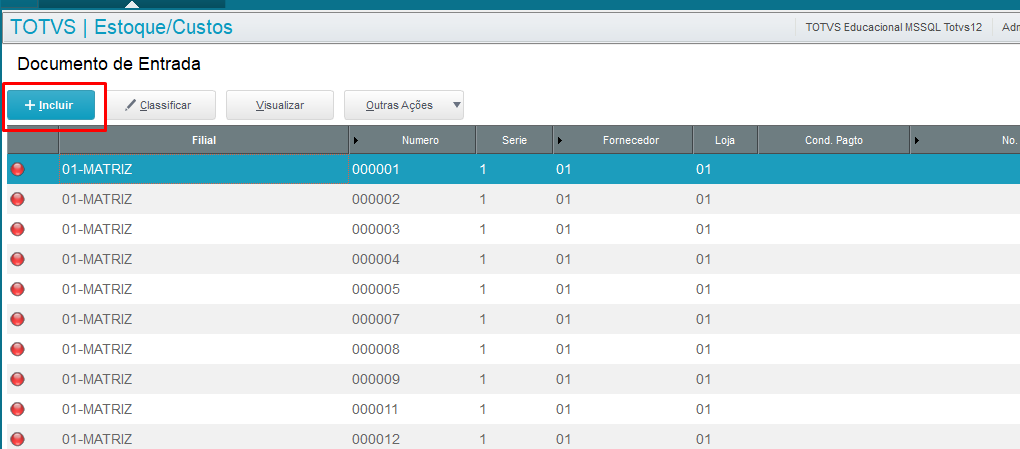
- Preencher o cabeçalho da nota e em seguida clicar em "Outras Ações" -> "Pedido":
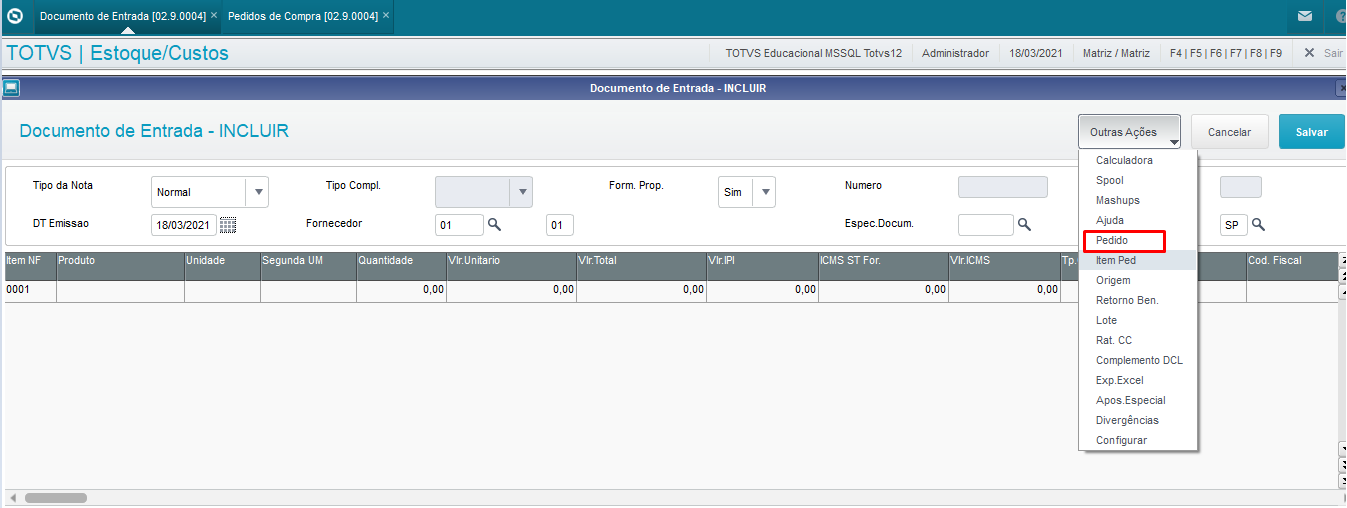
- Selecionaremos o Pedido de Compras do PA70, no caso, o de número 000005:

- Com isso baixa preencher o TES que é um campo obrigatório e Salvar a nota.
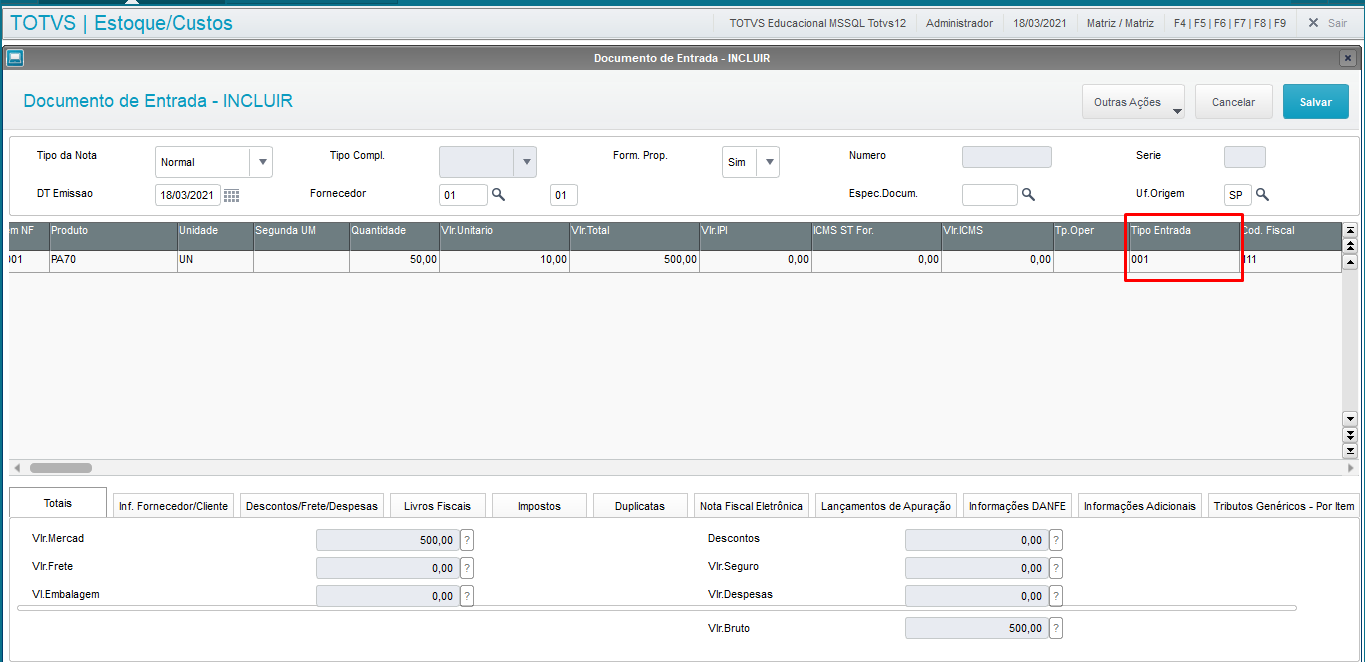
6° Passo - Com isso, temos agora os 50 itens para atender à Solicitação ao Armazém. Vamos conferir se realmente estamos com 50 unidades do PA70:
- Veja abaixo que automaticamente já empenhou o saldo para a SA (Solicitação ao Armazém)
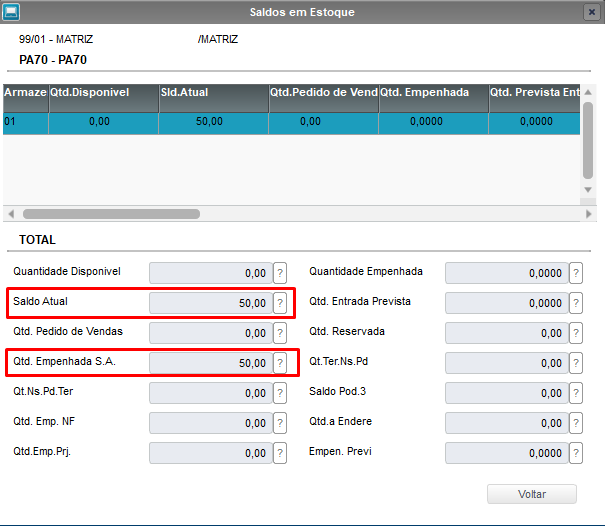
7° Passo - Efetuar a Baixa da Pré-Requisição (MATA185) - ou caminho Atualizações -> Movimentações -> Internas -> Armazém - > Baixar Pré-Requisição:
- Filtramos nossa Solicitação e clicamos em "Baixar"
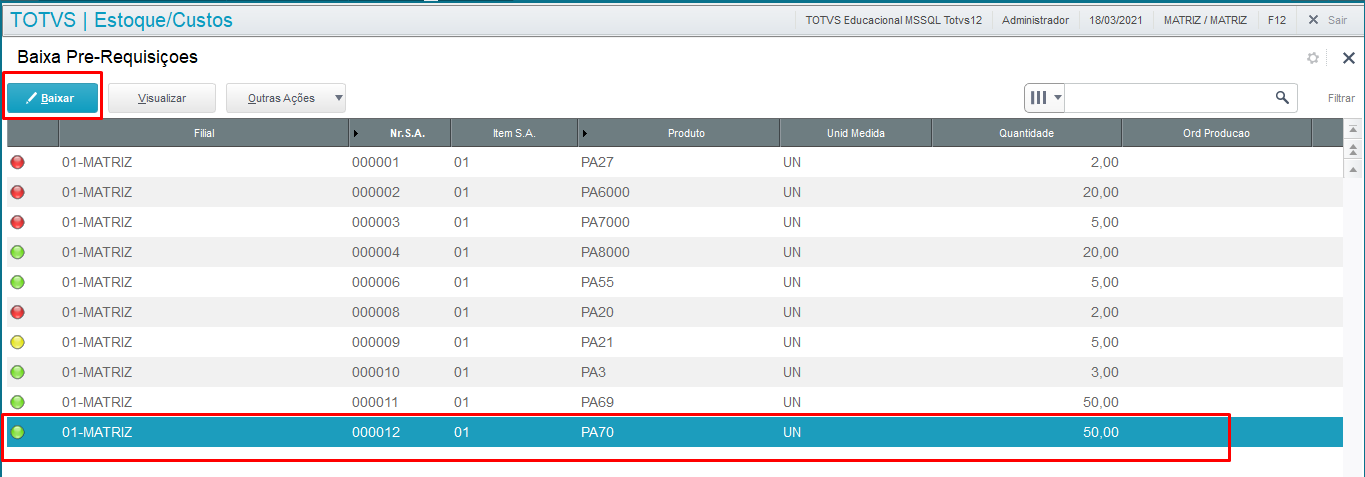
- Escolha a quantidade à requisitar. No nosso exemplo, requisitaremos os 50 de uma vez só.
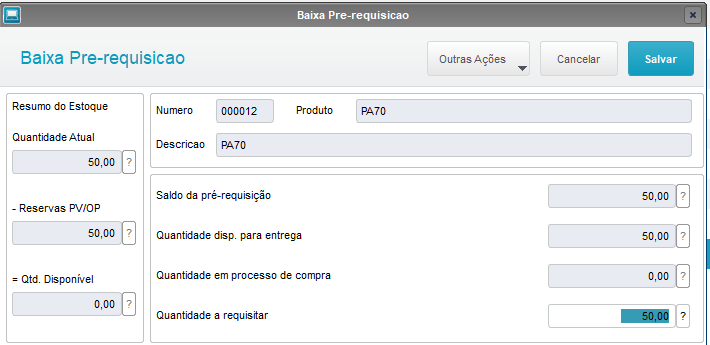
- Insira os parâmetros para geração da Movimentação, inserindo o Tipo da Movimentação que é um campo obrigatório:
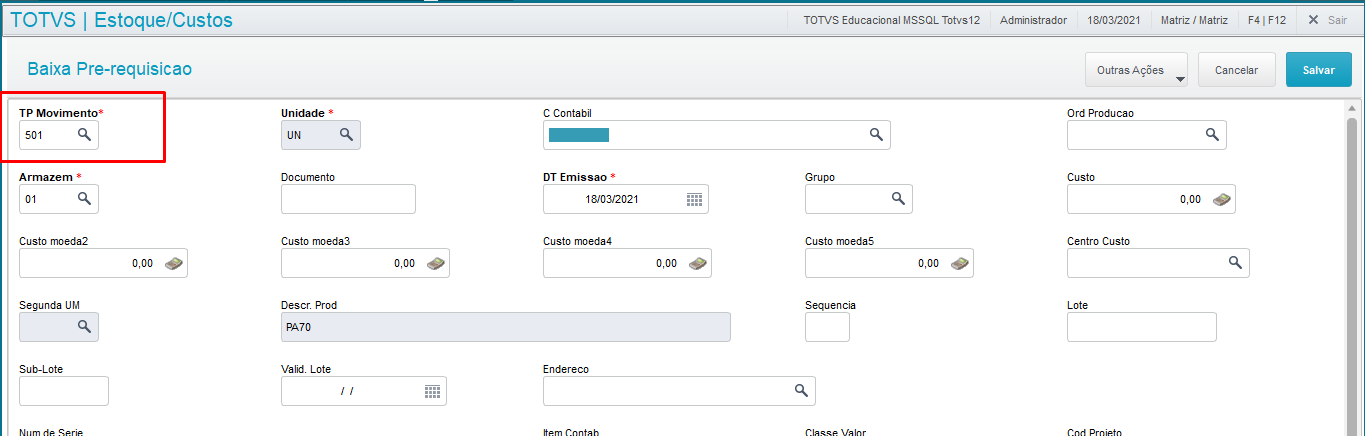
Ao salvar, acontece a baixa e o saldo sai do Estoque.
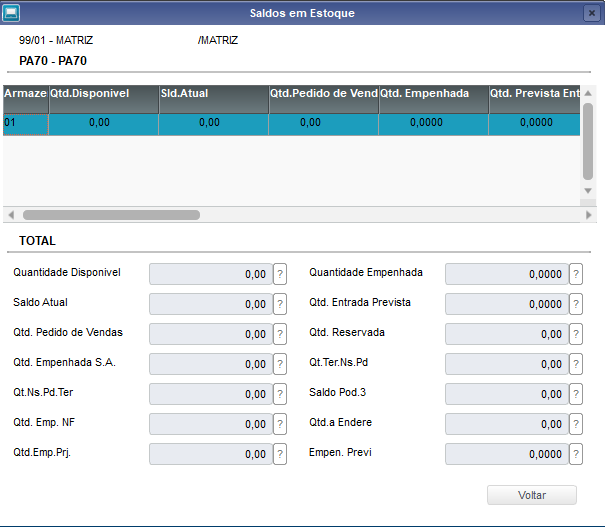
Com isso, finalizamos este artigo.