Dúvida
Como incluir Documento de Entrada com Solicitação de Compras e Pedido de Compras?
Ambiente
A partir da versão 11.80
Solução
Pode-se incluir um Documentos de Entrada a partir de uma Solicitação de Compras realizando o vínculo entre os documentos desde a Solicitação de Compras passando pelo Pedido de Compras e então gerando a NF de Entrada a partir deste pedido conforme os passos abaixo abaixo:
Obs.: Lembrando que para as inclusões de cada um dos documentos (Solicitação de Compras, Pedido de Compras ou Documento de Entrada) sem o vinculo entre eles, basta realizar o processo de inclusão manual sem realizar o vinculo do Doc anterior na opção "Outras Ações" e preenchendo manualmente os campos obrigatórios do cabeçalho e Itens de cada Rotina/Documento.
Na inclusão manual de uma NF de Entrada, o Armazém do Item é trazido conforme o Armazém padrão do cadastro do Produto do Item. Caso se deseje um armazém diferente, basta alterar o armazém para o que se deseja no campo referente do Item da NF.
Para inclusão vinculando os Documentos dos processos anteriores (Solic Compras e Pedido de Compras) :
- Incluir uma Solicitação de Compras pela rotina Solicitação de Compras MATA110.
Utilizar a opção Incluir:
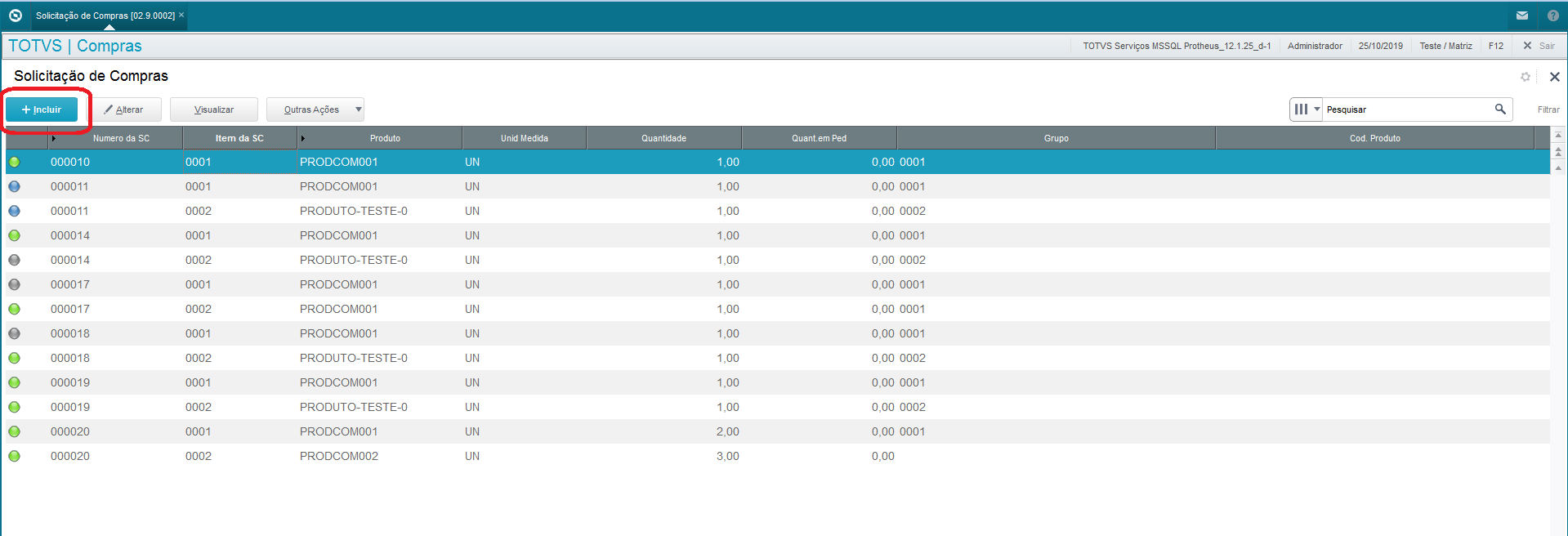
É aberta a tela para preenchimento do campos. Nesta rotina é obrigatório apenas o campo Quantidade (C1_QUANT):

Ao confirmar é gerada a Solicitação de Compras:
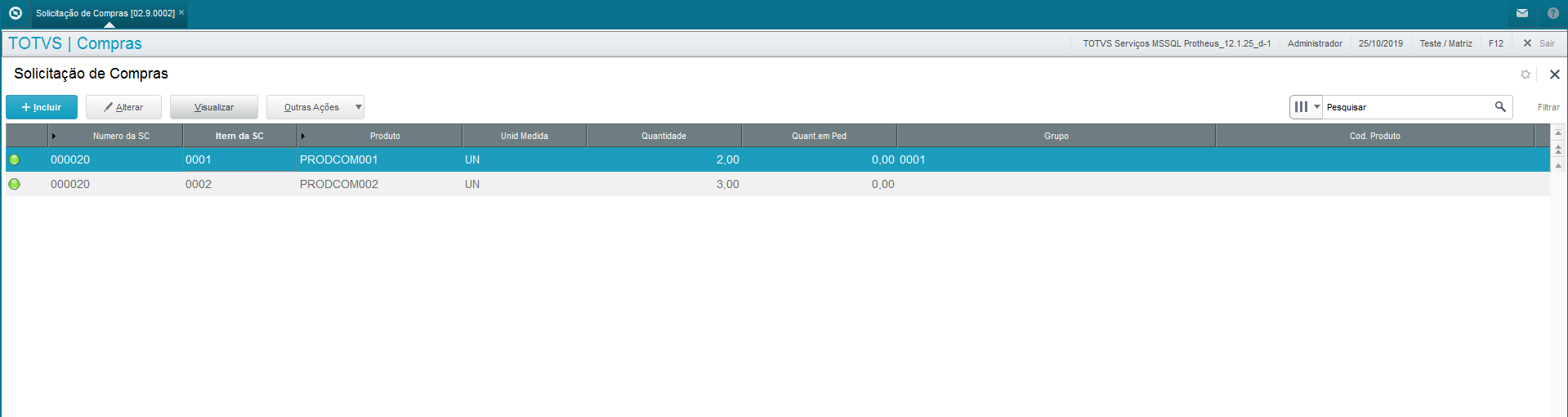
- Incluir um Pedido de Compras pela rotina Pedido de Compras (MATA121).
Utilizar a opção Incluir:

É aberta a tela para preenchimento do campos.
Nesta rotina são obrigatórios os campos Cond. Pagto, Fornecedor, Produto, Quantidade, Prc Unitário e Vlr. Total indicados abaixo, mas neste procedimento vamos preencher apenas dos campos do cabeçalho Cond. Pagto e Fornecedor:
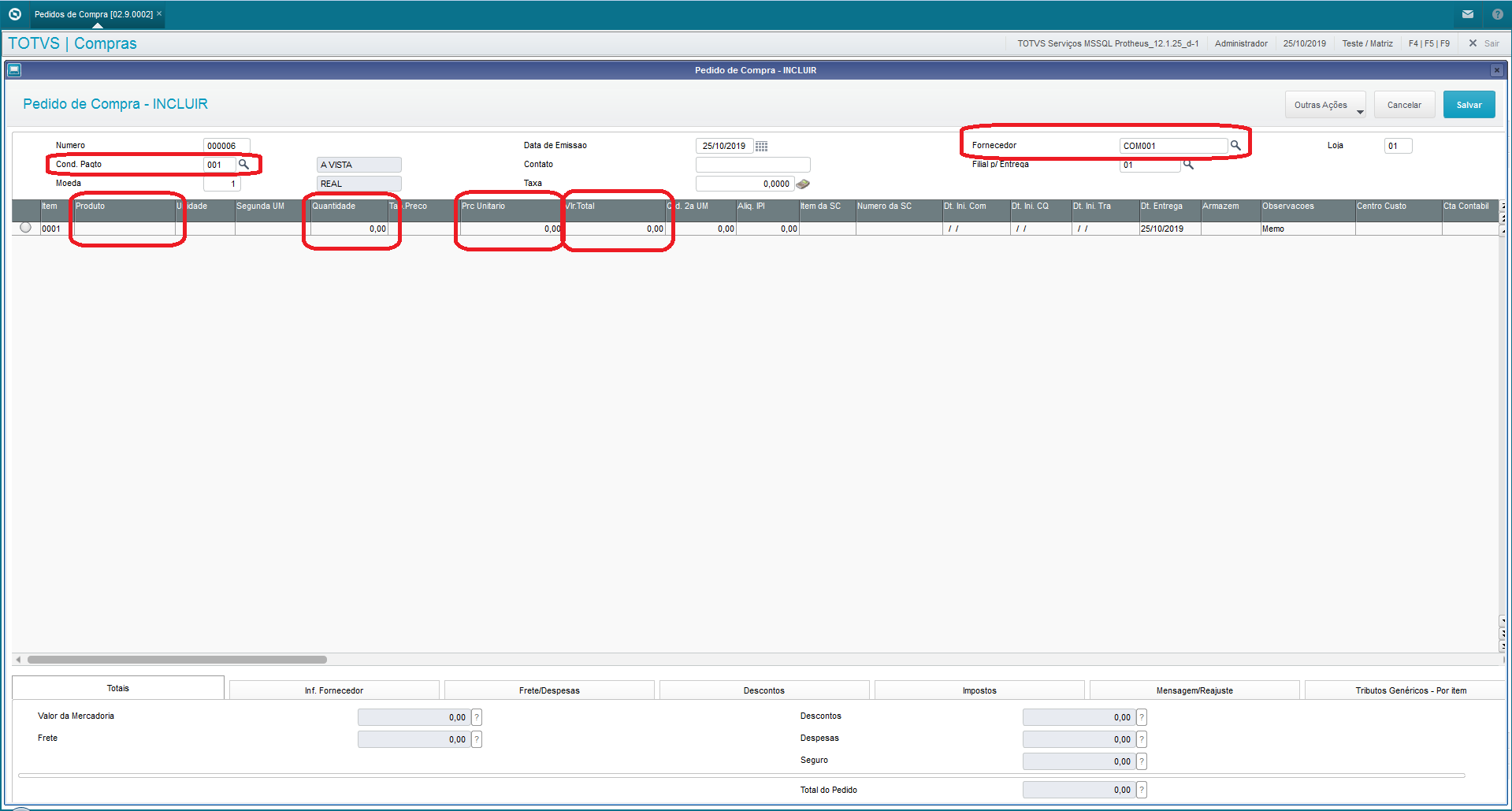
Após o preenchimento dos campos no cabeçalho Cond. Pagto e Fornecedor, posicionar o cursor nos itens e utilizar a opção Outras Ações >Solicit:
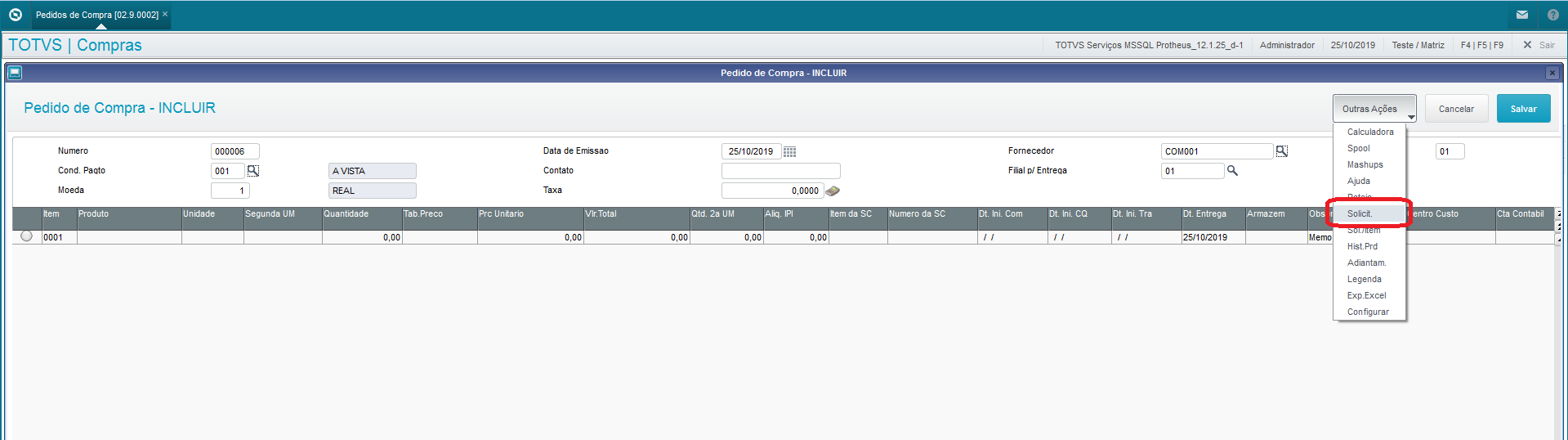
Selecionar os itens da SC gerada e usar a opção Salvar:

Observar que foram trazidos os itens da Solicitação de Compras.
Preencher os campos Prc Unitário e Vlr. Total e confirmar a inclusão do Pedido na opção Salvar:
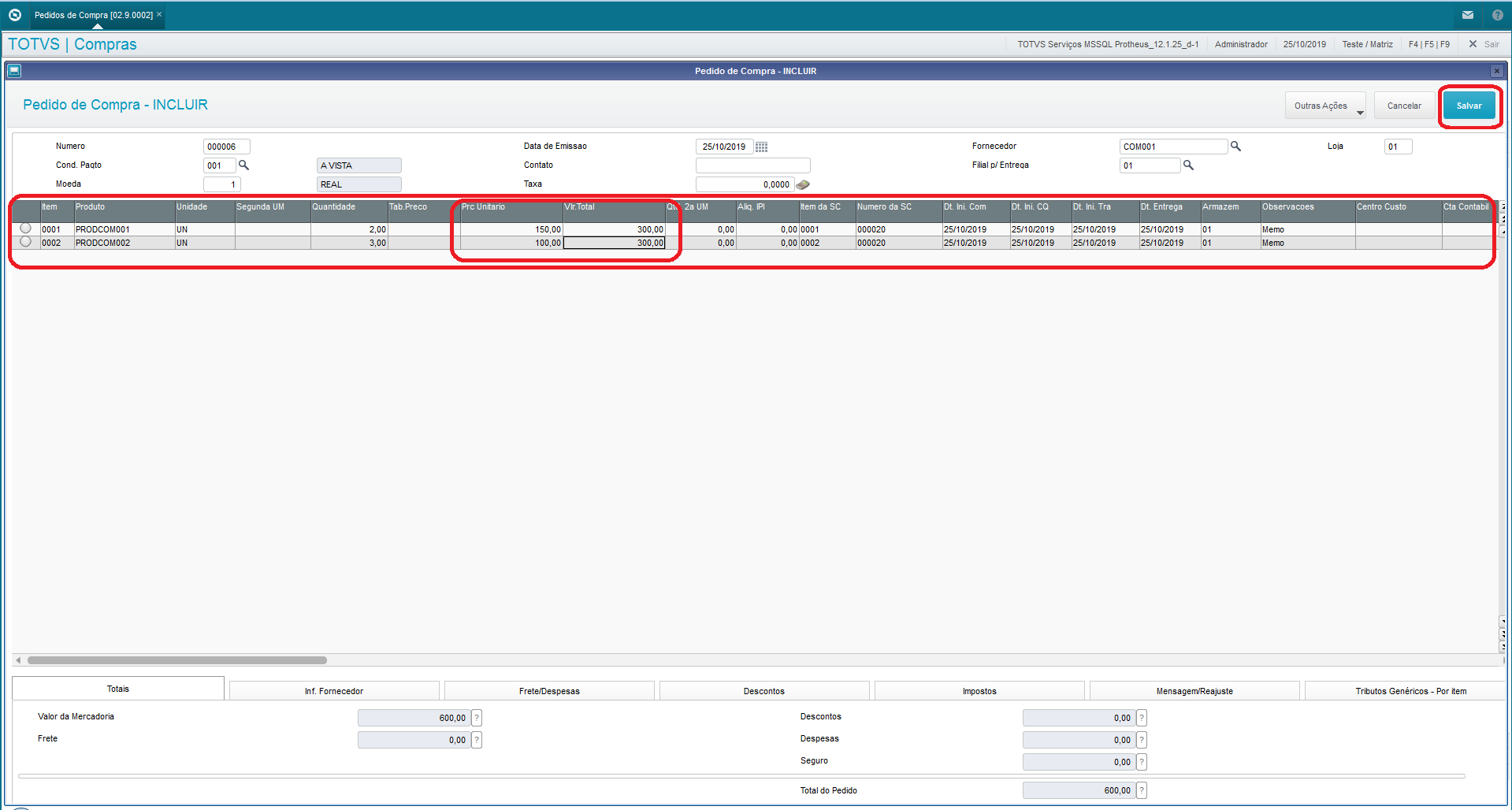
Verificar o Pedido de Compras incluso:
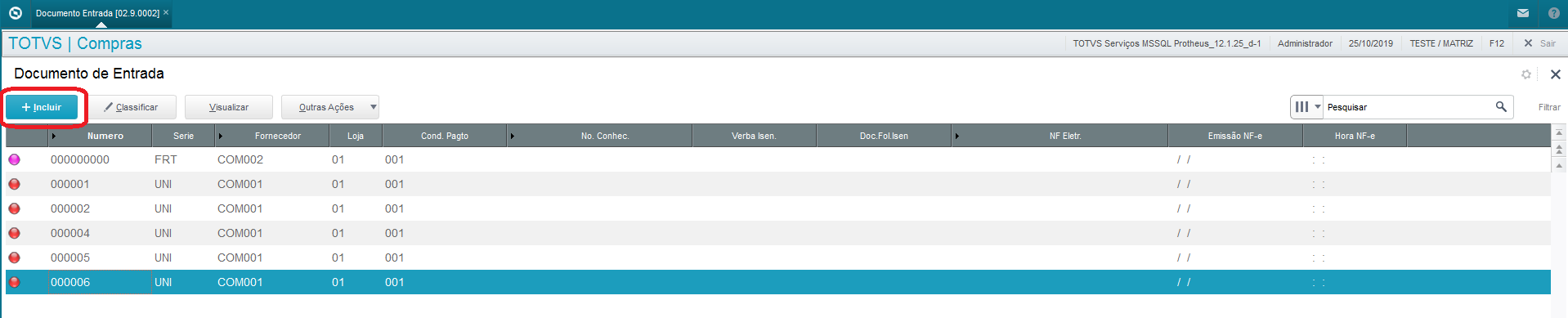
- Incluir uma NF de Entrada pela rotina Documento de Entrada (MATA103).
Utilizar a opção Incluir:
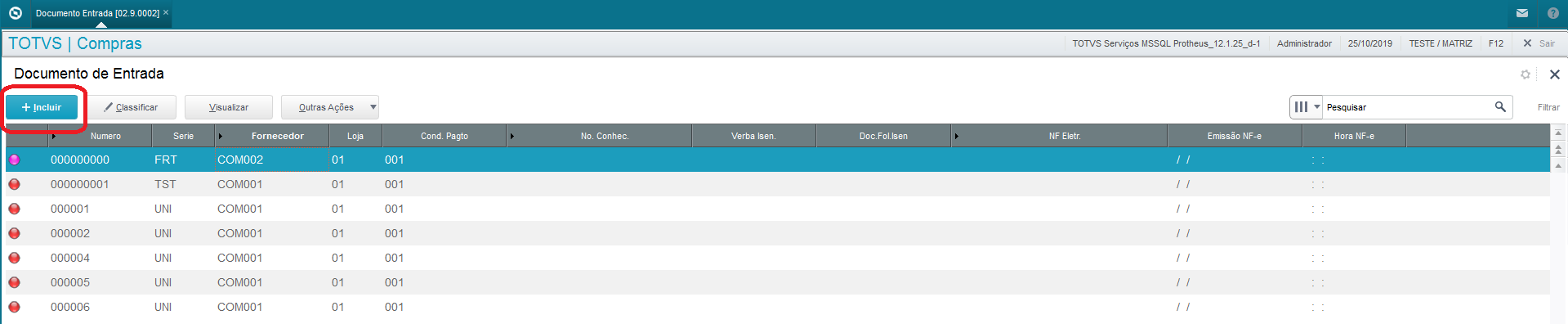
É aberta a tela para preenchimento do campos.
Preencher os campos obrigatórios do cabeçalho Numero, Série e Fornecedor indicados abaixo:
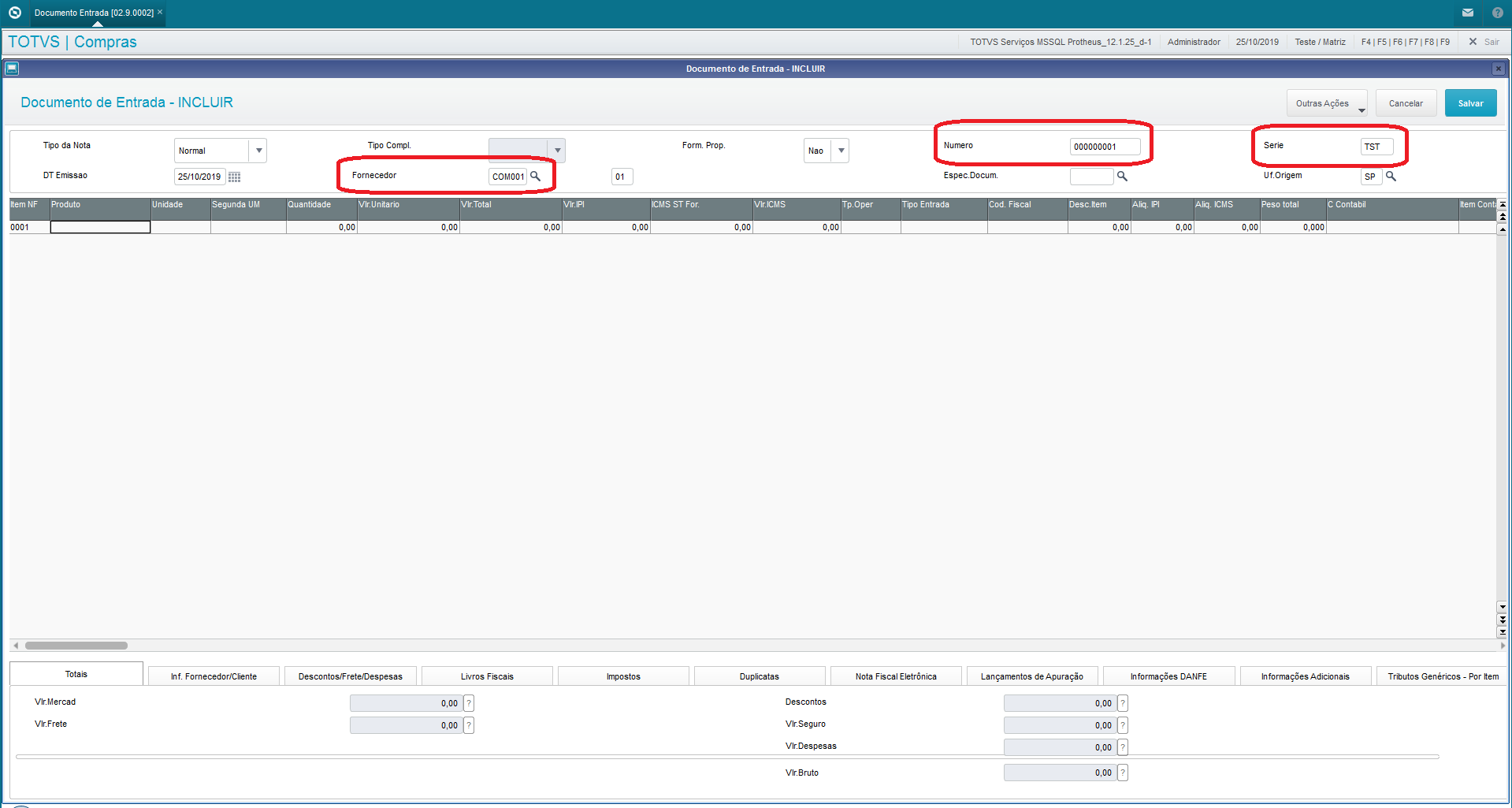
Após o preenchimento dos campos no cabeçalho, posicionar o cursor nos itens e utilizar a opção Outras Ações >Pedido:
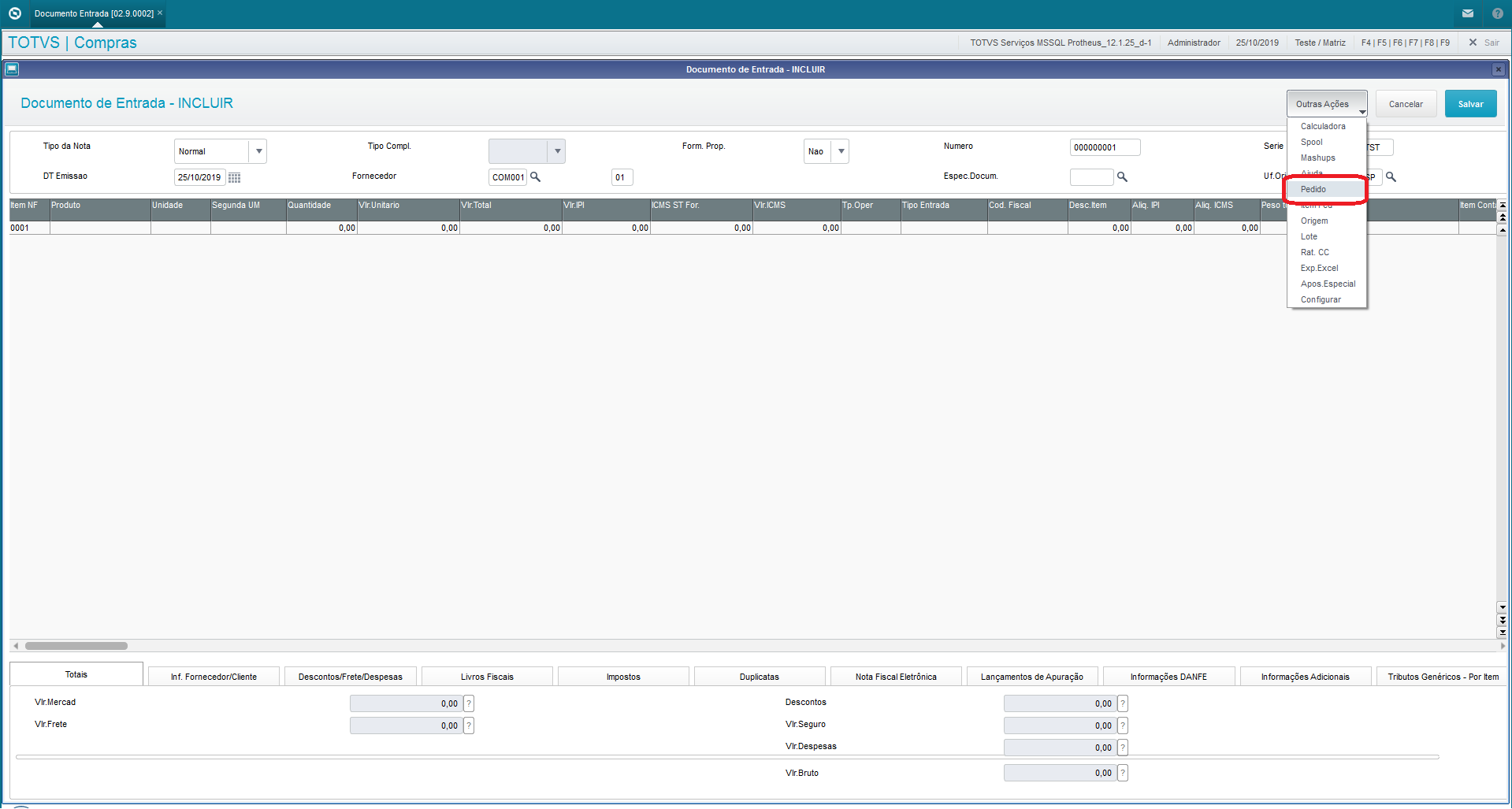
Selecionar o Pedido existente e confirmar na opção Salvar:
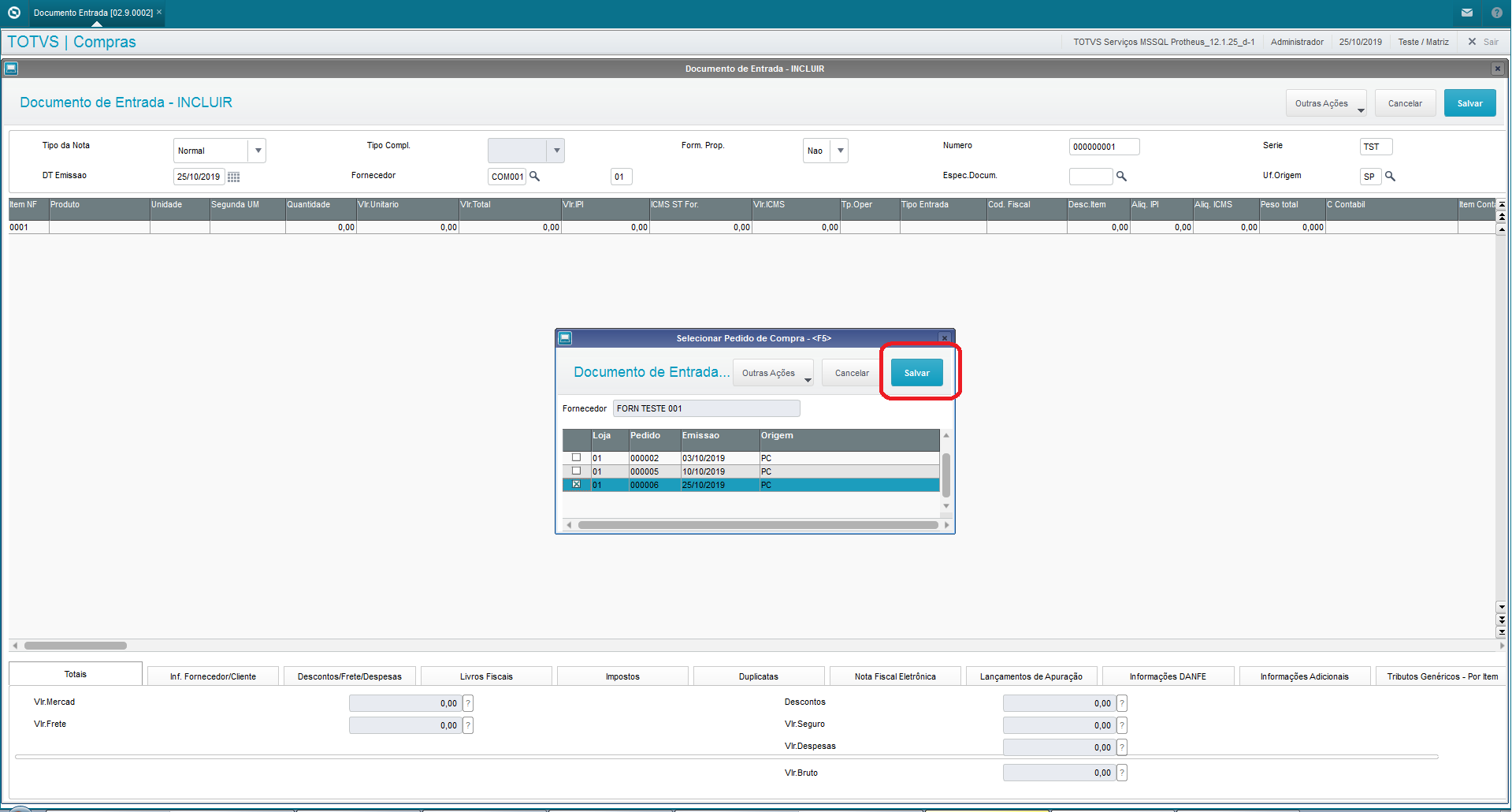
Observar que foram trazidos os itens do Pedido de Compras.
Preencher o campo obrigatório da TES e confirmar o vínculo na opção Salvar:

Observar no browse a NF de Entrada inclusa no sistema:
